Se quiser usar a mesma imagem, baixe-a aqui, Stock de Lady-Providence em deviantArt.com
Se não conseguir, tente aqui!
Vamos começar duplicando a camada Background com CTRL+J, depois, clicando em Nova camada de ajuste na parte inferior do painel de camadas, escolha Balanceamento de cores (Color Balance). Defina os valores abaixo.
 |
| Clique para ampliar |
Onde os cabelos estão mais espalhados, diminua a opacidade e aumente o tamanho do pincel. Retire os excessos pintando levemente de preto.
Mude o modo de mesclagem para Lighten, acerte a cor e os pequenos detalhes como as raízes e fios soltos.
 |
| Clique para ampliar |
Vamos colocar um pouco de luz. Em Nova camada de Ajuste, escolha Curvas e defina os valores abaixo. Pinte-a de preto com Alt+del. Com um pincel macio, médio e de baixa opacidade, faça as mechas ficarem mais claras. Aqui vocês podem ver a direção que eu usei o pincel para formar esses reflexos.
 |
| Clique para ampliar |
Vá em Filtro>desfoque>desfoque gaussiano e aplique em raio o valor 30. Apague as sobras com um pincel grande, macio de baixa opacidade na cor preta. Coloque o modo de mesclagem em Screen.
 |
| Clique para ampliar |
 |
| Clique para ampliar |
Clique na primeira camada, a de luzes nos cabelos. Pressione CTRL+ALT+SHIFT+N+E, conhecido como Cotovelo E. Isso mesclará todas as camadas em apenas uma, sem perder nenhum detalhe. Agora vamos clarear um pouco debaixo dos olhos da modelo e retirar algumas imperfeições. Com a ferramenta Carimbo, baixa opacidade, tamanho medio e no modo Lighten, clique segurando ALT em um ponto bem iluminado perto do olho da modelo para definir um ponto de referencia. Passe delicadamente o Carimbo para esconder algumas manchas e as olheiras. Cuidado, deve ficar o mais natural possivel. Faça também perto do nariz.
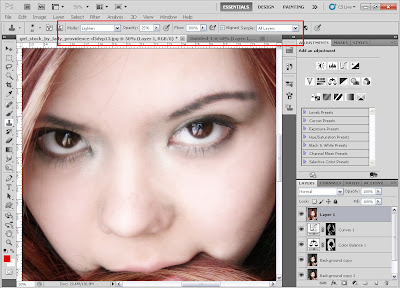 |
| Clique para ampliar |
Para as demais marcas, usaremos o Patch Tool. Com ele você seleciona a parte que quer retirar, clica e arrasta até uma area sem marcas. A ferramenta clonará o local conservando as propriedades.
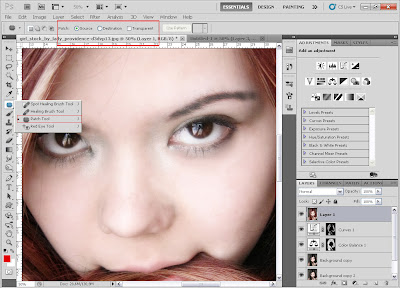 |
| Clique para ampliar |
Sua imagem deve estar parecida com a abaixo;
 |
| Clique para ampliar |
Maquilagem Digital
Vamos começar pelos olhos, que serão mais escuros e a boca mais clara. Duplique a camada e com a já conhecida ferramenta Blur, desenhe um risco sob e sobre os olhos, bem rente aos cílios. Cuidado com o olho esquerdo.
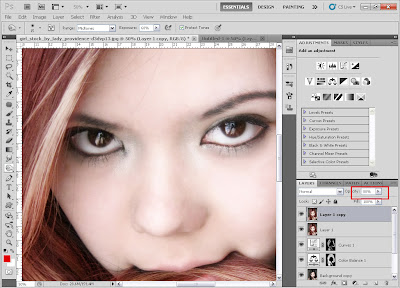 |
| Clique para ampliar |
A maquilagem original da modelo é verde bem clara, vamos intensificar isso. Clique no botão Criar Nova Camada de Ajuste, escolha um tom de verde, pinte toda a mascara de preto e comece a pintar fazendo o desenho dos olhos na parte de cima e de baixo com um pincel macio e com 75% de opacidade na cor branca. Coloque a camada com opacidade a 70% e em modo de mesclagem escolha Soft Light.
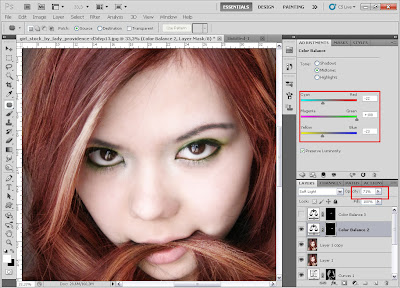 |
| Clique para ampliar |
Para os cantos internos, duplique a camada de ajustes com CRTL+J e escolha um tom de azul. Pinte um pouco por cima do verde, como mostra a imagem abaixo. Ajuste a opacidade para 70%.
 |
| Clique para ampliar |
Para a boca, vá novamente em Criar Nova Camada de Ajuste, escolha um tom de vermelho e pinte a boca, com cuidado para nao pintar o cabelo.
 |
| Clique para ampliar |
Clicando sobre a máscara segurando CRTL, obtém-se uma seleção apenas do local pintado. Use isso para formar uma seleção na boca e em Criar Nova Camada de Ajuste, escolha Curvas e deixe a boca mais escura.
 |
| Clique para ampliar |
Os Olhos
Caso queira mudar a cor, basta adicionar mais uma Camada de Ajustes com a cor desejada, alterar o modo de mesclagem para Color e escolher a cor, pintando somente os olhos, evitando a pupila (parte preta). Caso não queira, apenas adicione uma camada de ajustes de Curvas para clarear os olhos; ou faça ambos!
 |
| Clique para ampliar |
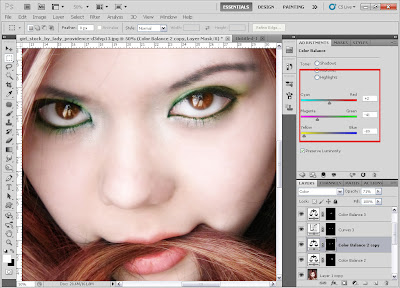 |
| Clique para ampliar |
Agora, vamos fazer os acertos finais com luz, contrastes e bordas.
Com uma camada de ajustes Curvas, vamos deixar a modelo com outros tons. Após, limpe um pouco do efeito pintando de preto o centro do rosto da modelo, altura dos olhos e nariz, descendo um pouco pelo pescoço.
 |
| Clique para ampliar |
Com a camada de Ajustes curvas, deixe as bordas da imagem mais escura.
 |
| Clique para ampliar |
Para os pinceis, usei as corem em cinza em uma nova camada. Baixe os pincéis que usei para fazer aqui! e use sua criatividade.
 |
| Clique para ampliar |
Coloquei um pouco de cor nos detalhes. Com a camada em que fizer os desenhos com o pincel selecionada, clique em Adicionar Estilo de camada (proximo ao Camadas de Ajuste) e escolha o degrade mostrado ou de sua preferencia.
 |
| Clique para ampliar |
Para terminar, vá em Filtro>Acabamento>Reflexo de Flash. Deixe as opções como estão e escolha um local para colocar o brilho. Repita os passos para os outros 3 anéis, trocando a intensidade do segundo para 52% e o terceiro para 32%.
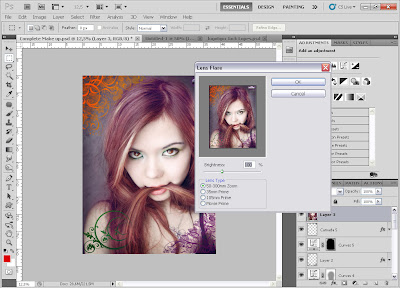 |
| Clique para ampliar |
O antes e o depois. Sua imagem deve estar parecida com a abaixo.
 |
| Clique para ampliar |
Espero que tenham gostado, comentem e mandem ideias ^^
Na quinta tem polêmica com os "Coloridos", nao percam.

Nenhum comentário:
Postar um comentário